SteamDeckでUnrealEngineで作成したゲームをPLAYしてみる。
こんにちわ、take です。
この記事はUnrealEngine 4(UE4)AdventCalender 2022の22日目の投稿記事です。
Unreal Engine (UE)のカレンダー | Advent Calendar 2022 - Qiita
今回は、最近発売されたSteamDeckで
UnrealEngineで作成したゲームをPLAYしてみようと思います。
■■■■■■■■■■■■■■■■■■■■■■■■■■■■■■■■■■■■■■■■■
■公式ページ
Steam Deckにゲームをロードして実行する方法 (Steamworks ドキュメント) (steamgames.com)
■SteamDeck オススメ記事
【UE4・UE5】SteamDeck上でUnrealEngineで作ったパッケージ(実行ファイル)を動かしてみた! - ぼっちプログラマのメモ (hatenablog.com)
インディーゲーム開発者から見たSteam Deckレビュー|離水ひつじ|note
-----------------------------------------------------------------------------------------
■目次
①「SteamDeck」 に「SteamOS Devkit Client」をインストールする。
②「SteamDeck」 を開発者モードにする。
③「開発用PC」 に「SteamOS Devkit Client」をインストールする。
④「SteamDeck」 で開発ポストペアリングをする。
⑤「UnrealEngine」 でパッケージを作成する。
⑥「SteamDeck」 にパッケージを送信する。
⑦「SteamDeck」 でゲームを起動する。
■■■■■■■■■■■■■■■■■■■■■■■■■■■■■■■■■■■■■■■■■
それでは、手順を解説していこうと思います。
----------------------------------------------------------------------------------------
①「SteamDeck」に「SteamOS Devkit Client」をインストールする。
まず、検索から「SteamOS Devkit Client」を探し、インストールします。 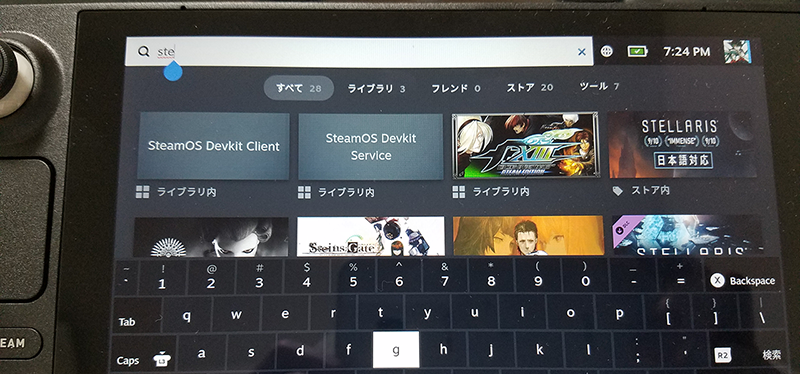
-----------------------------------------------------------------------------------------
②「SteamDeck」を開発者モードにする。
「Steamメニュー」の「システム」内にある
開発者モードを有効化 をONにします。
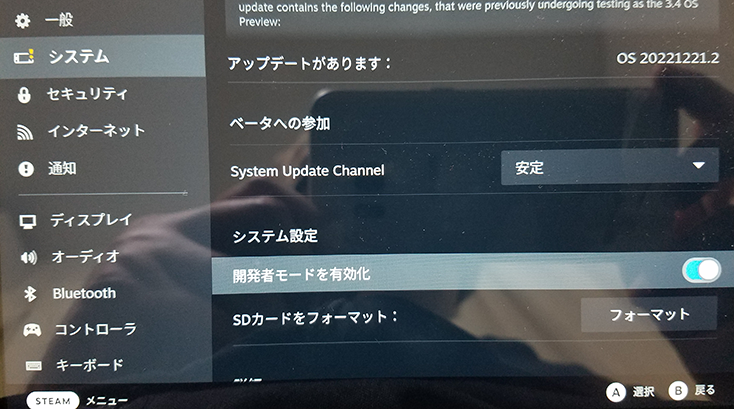
-----------------------------------------------------------------------------------------
③「開発用PC」 に「SteamOS Devkit Client」をインストールする。
直接インストール用リンク からソフトをダウンロードしインストールします。
-----------------------------------------------------------------------------------------
④「SteamDeck」 で開発ポストペアリングをする。
「Steamメニュー」の「開発者」内にある
新しいホストをペアリング をONにします。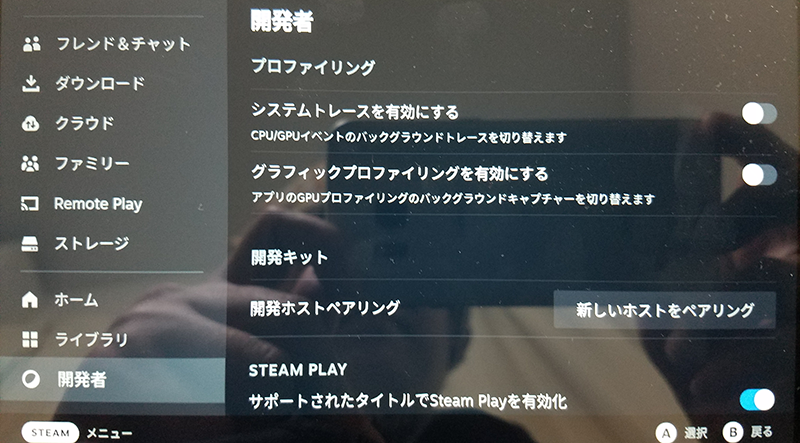
先ほど「開発用PC」にインストールした
「SteamOS Devkit Client」を 起動し、画像のようになっていればOK。
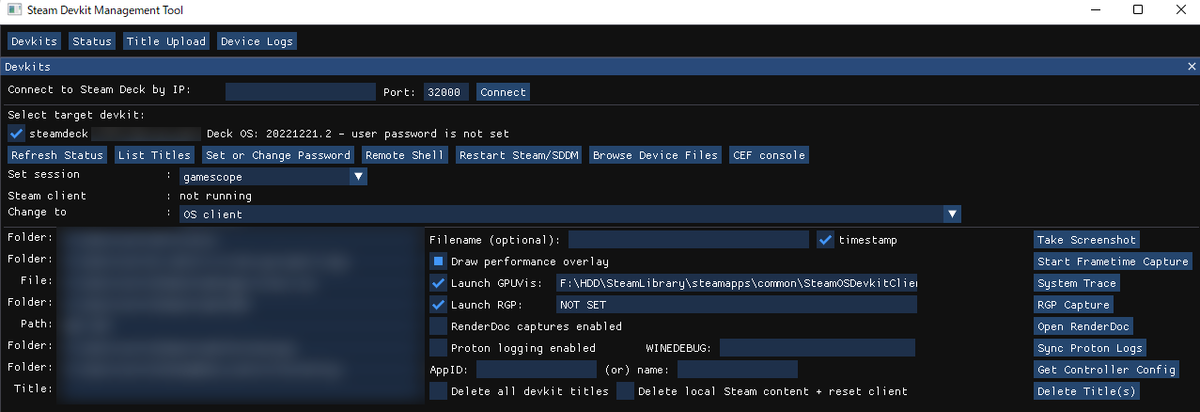
-----------------------------------------------------------------------------------------
⑤「UnrealEngine」 でパッケージを作成する。
今回は、夏コミケの時に配布した EXE ファイルを使用しました。
※4.27、5.0 5.1 でビルドしたファイルでないと
SteamDeckで認識しないようです。
その他の注意点は 追記予定です。
-----------------------------------------------------------------------------------------
⑥「SteamDeck」 にパッケージを送信する。
「開発用PC」の「SteamOS Devkit Client」上部メニューを
「Title Upload」に切り替え、アップロードするファイルの指定などをおこない
「Upload」ボタンを押します。
 -----------------------------------------------------------------------------------------
-----------------------------------------------------------------------------------------
⑦「SteamDeck」 でゲームを起動する。
「Steamメニュー」の「ライブラリ」の「非Steam」のところに
ゲームが送られているので、ここからゲームを選択し起動します。
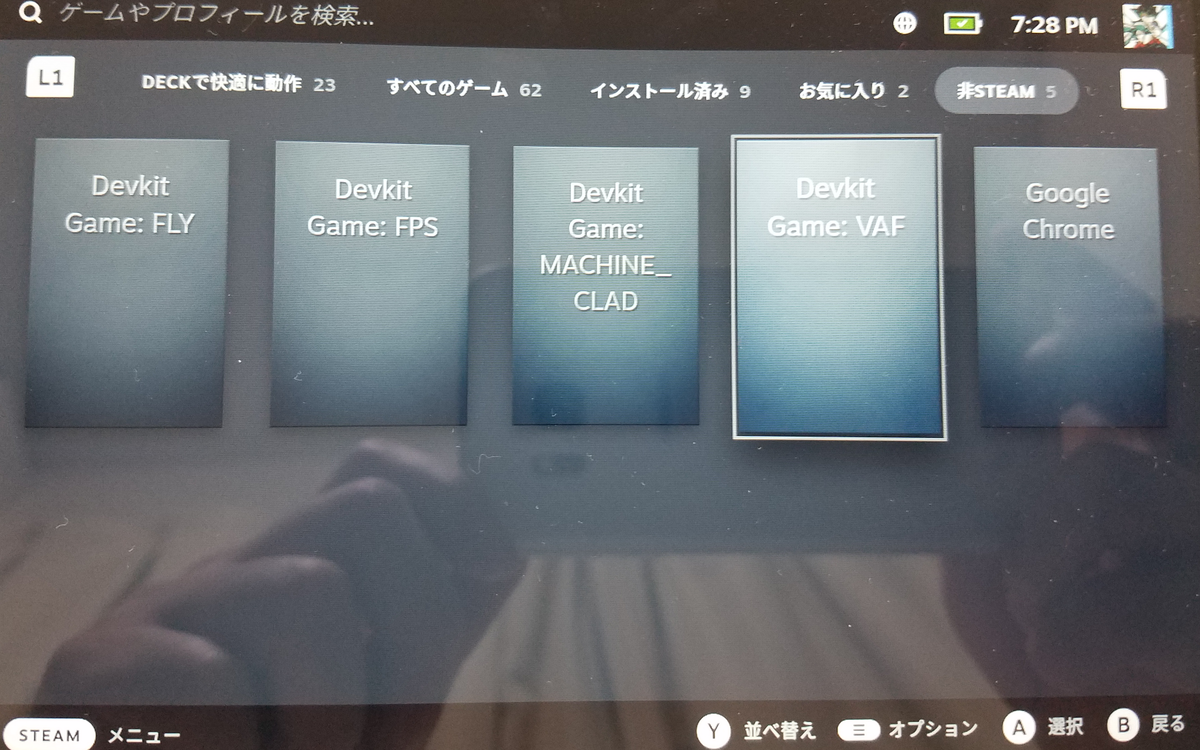
無事にゲームの起動を確認☆

■■■■■■■■■■■■■■■■■■■■■■■■■■■■■■■■■■■■■■■■■
■おまけ
①「SteamDeck」の熱対策 と 容量の話。
②「SteamDeck」で検証してみた。
③「SteamDeck」でいろんなソフトをプレイ。
■■■■■■■■■■■■■■■■■■■■■■■■■■■■■■■■■■■■■■■■■
-----------------------------------------------------------------------------------------
①「SteamDeck」の熱対策 と 容量の話
自分は熱対策としてSwitch用のファンを購入してみました。
効果はテキメンで 本体がかなり冷えるので 長時間プレイも快適になりました。
SteamDeckは 一番安いモデル買って、
メモカで容量増設するのが最適解では無いかと思ってます(お値段的に)


-----------------------------------------------------------------------------------------
②「SteamDeck」で検証してみた。
ゲーム内に解像度変更や、アンチエイリアス設定、シャドウ設定などを仕込んで
現在どのくらいの設定がベストなのか 検証してみています。
画面サイズが小さいので 960x600 くらいが パフォーマンスを考えると
ベストなんじゃないかとか 個人的には思ってたりします。
(写真で見ると クオリティ差を全然感じない;)
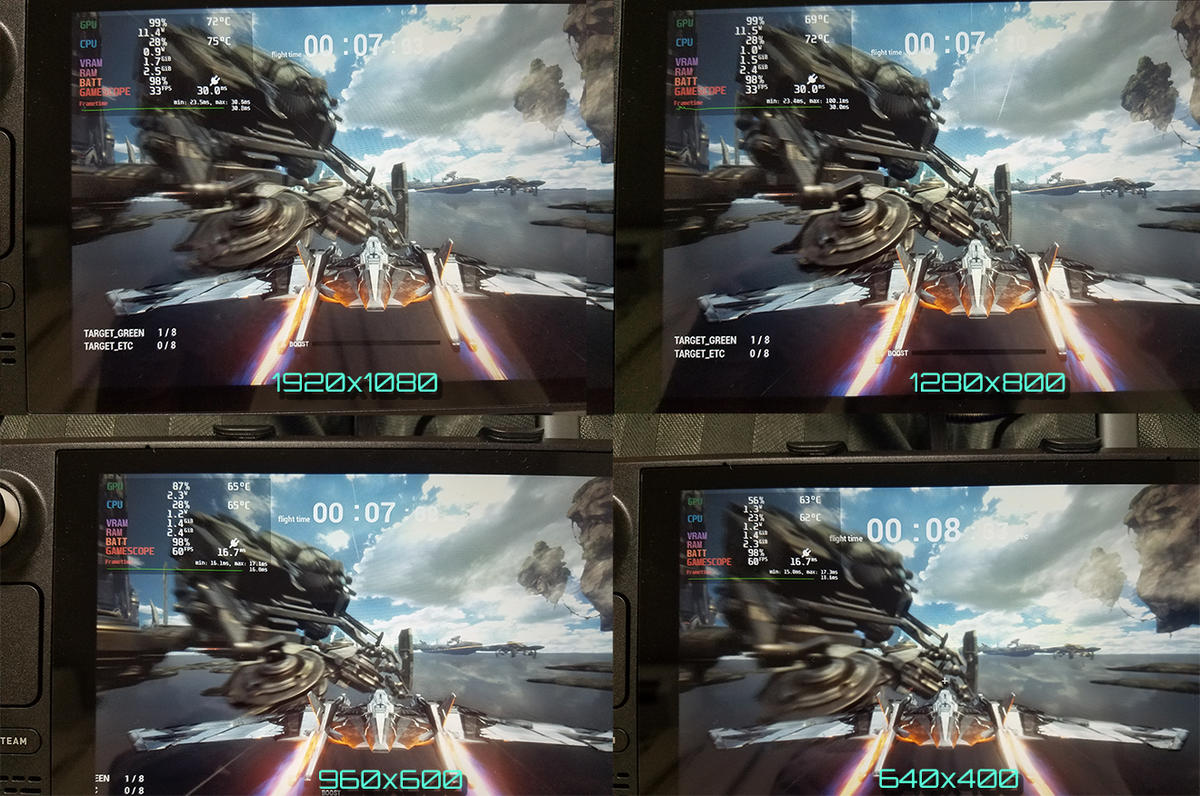
こんな感じでブループリント内にデバック仕込んでテストしてますw
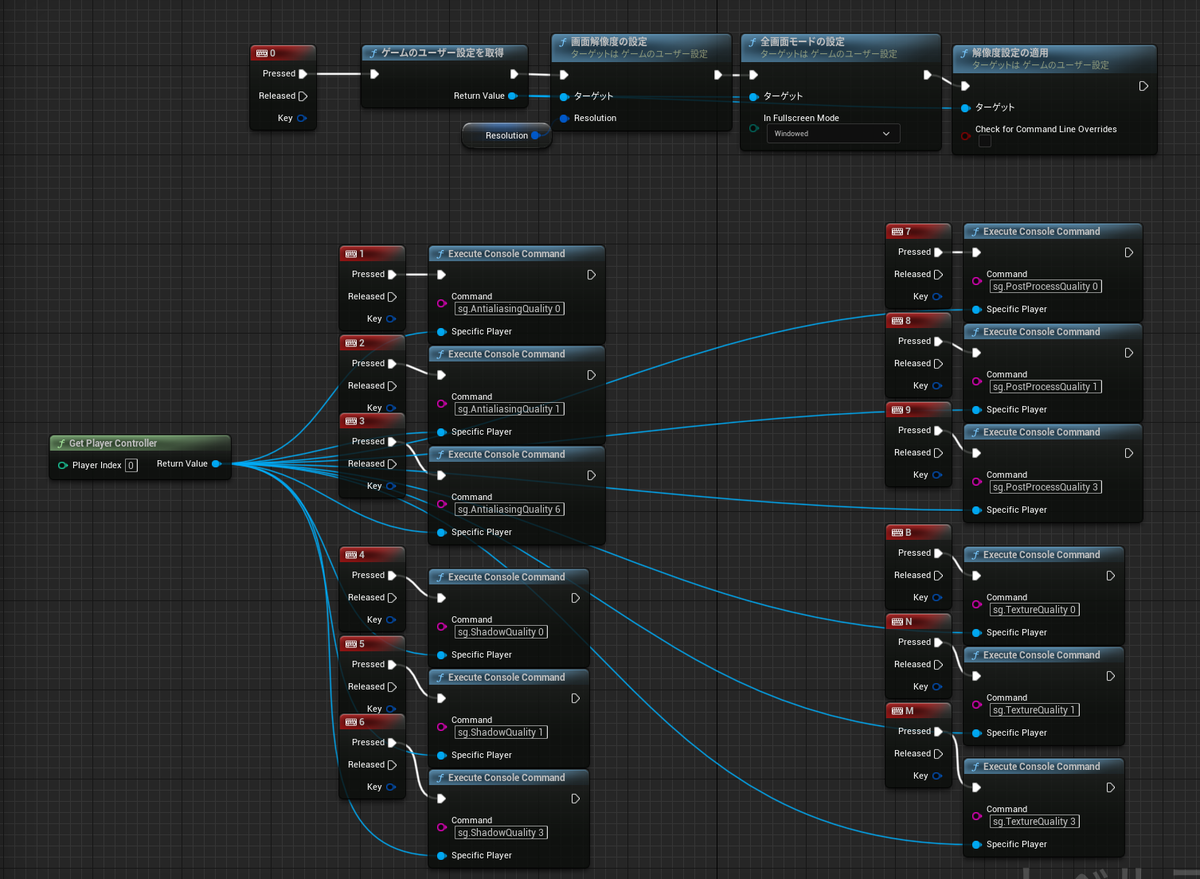
画面解像度の変更はこちらを参考にしました。
追記予定・・・
-----------------------------------------------------------------------------------------
③「SteamDeck」でいろんなソフトをプレイ。
週末に撮ったSteamDeckでスト6プレイ動画。
— take@UNLIMITED GAMES (@prince_ue4) 2022年12月22日
60フレで安定して動いてた。正式リリースが楽しみ☆ pic.twitter.com/eB2tpaBSHz
追記予定・・・
-----------------------------------------------------------------------------------------
■■■■■■■■■■■■■■■■■■■■■■■■■■■■■■■■■■■■■■■■■
以上になります。
次回は @KenjiAsaba さんの
「UE4で音声認識AIのWhisperを動かすためにやったこと」 です~。
----------------------------------------------------------------------------